Video Library
Who can use this feature
Site Admin, Channel Admin
Supported features: Videos, Live Events
Introduction
The Library is one of the most important parts of your platform. This is where all of your video content is stored and managed.
In the Library, you can upload videos, schedule live streams and control how they will be presented to your viewers. Each video is added to the Library as a library item. After you've set up a library item the way you want, you're then ready to publish it on your platform for viewers to watch.
Viewers can find the video through your platform's pages (see the Intro to Pages topics for more information).
Video Tutorial
Watch the video below to learn about the library and all of its elements.
Opening up the Library
- Click Library in the left menu
- The Library items are categorized by video type

Library Elements and their function

Click on a library element in the table below to learn more about its function.
There are 2 video types you can use in the library, Videos and Live. At the very top left of the Library you can select a video type which changes the video create button on the right side, and will display the available content created for that type.
- Videos - Video On Demand
- Live - Live Events
Brackets display the amount of video containers for that video type. 
Selecting either Videos or Live in the top menu will change the create button to its video type.

Enter the name (or a portion) of the item name/title to search for it in your library. Click the 'Magnifying Glass' to enter your search.
There is a limit of 20 characters that can be used.

Make a selection to filter by Language, State, Categories or Attributes
- Language - Select a language to find available content in that specific language
- State - Filter library items based on Published, Unpublished, or Waiting for Approval
- Categories - Filter videos that have a specific category applied
- Attributes - Using the new And/Or functions, filter videos that have specific attributes applied
- Date Range - Apply a specific date and time range to videos based on Date Created, Publish Start, and Publish End
- Click 'Apply Filter' to implement
- Filters will only display the video content types supported by your plan
- To see all library items, 'unselect the filters' you've applied, or click Clear Filters
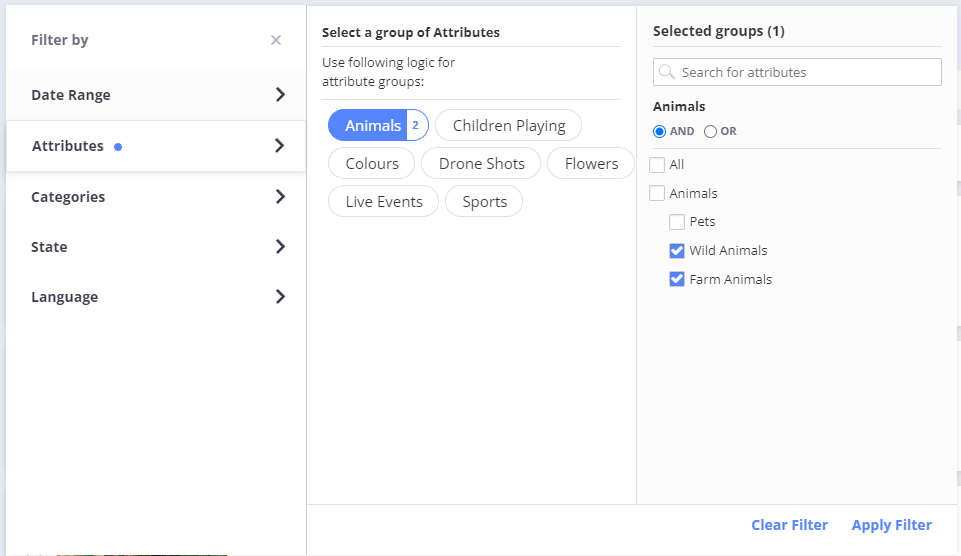
Change the layout of the dashboard and how it displays the content. Both views have the same functionality/buttons.
List View - Displays library items in a vertical list  |
Grid View - Displays library items with large icons in a tabular position  |
Organize your content and select the order you'd like the library items to be displayed from the library view. The sort order does not affect anything else on your site.
Sort by:
- Title
- Date Create
- Event Time (Live only)

Video Details
The video details provide information about the video title, state, when it was created, and more.

Click on a video detail in the table below to learn more about its function.
The thumbnail represents the video container and will appear on the front end in a video slider and other pages. The thumbnail image in the back end library will show different video states while the video is processing.

Each video container has a title that you've named it and will show up under the Title column. The title column is sortable.

By default all video containers use the English language. The 'En' part becomes important if your platform has Multi-Language activated to configure a French language to the same container. Then on the front end a user can toggle between the En and Fr versions.
You can still enter any language you want in the container details.

There are 3 states a video container can be in:
- Published - Content is published and available to view on the front end
- Unpublished - Content is not published and unavailable on the front end
- Needs Approval - Content is awaiting approval from a Site Admin
- (supported by the Community Upload feature)

Date the video container was created.

Start time for a Live Event. The Event Date column is for Live only.

Name of the user who created the video container and uploaded the first video to it.

Configure
Each video has quick configure settings available when viewing it from the library which are changing the state, editing, and deleting.
Click on one of the configurable elements in the table below to learn more about it.
The state of a video container determines if the that video can be used on the front end of your site.
- Unpublished - Not ready for your audience to view and does not appear on the front end of the platform
- Published - The video is ready to for your audience to watch and is accessible on the front end of the platform
Toggle the state to switch between unpublished and published.

Edit allows you to open the video container to manage it and make changes.
- Click Edit on the video tab in the dashboard
- The video container will open to make changes
- Edit as necessary

Every item in your library has an identifier, UUID (Universally Unique Identifier). Provide this to your Vidflex Support person if applicable.

The Delete button on this screen will delete the whole video container and all of its elements, e.g. video files, images, attachments, etc..
A deleted video container and their assets are unrecoverable
- Click Delete on the video to remove it from your library
- A message will appear to confirm deletion, click OK to proceed
- A confirmation message will appear once deleted

Library Video Types
To learn more about creating and editing each type of video, click its button below.
